In this Episode you will learn how to setup Dedicated Terraria tModLoader server with Mods!
This server will be hosted on ubuntu headless.
I have made a quick guide for this setup.
My installation is done with Hetzner CPX11 22.04 Ubuntu.
My VM is only for Terraria server usage, currently named flowerfield.
2 VCPU & 2 GB RAM is more than enough for 6 players. You can adjust your server for your needs.
Installing tModLoader:
Get tModLoader via github: https://github.com/tModLoader/tModLoader/releases
I will be using version v2022.09.47.50.
mkdir tModLoader
cd tModLoader
wget https://github.com/tModLoader/tModLoader/releases/download/v2022.09.47.50/tModLoader.zip
unzip tModloader.zip
chmod +x start-tModLoaderServer.shWe are gonna change the “start-tModLoaderServer.sh” launch script as shown, so it wont ask for “Use Steam server Y/N?”. This will help later with systemd launch script.
#!/usr/bin/env bash
cd "$(dirname "$0")" || exit
launch_args="-server"
# Use serverconfig.txt as config if not already specified
if ! [[ "$launch_args" == *"-config"* ]]
then
launch_args="$launch_args -config serverconfig.txt"
fi
chmod +x ./LaunchUtils/ScriptCaller.sh
./LaunchUtils/ScriptCaller.sh $launch_args
ctrl + x + y to save nanoNow we can test if the server starts up
./start-tModLoaderServer.shIt should start running initial setup and when finished it should show “Choose World:”

For my test, i will create new small world and all defaults:
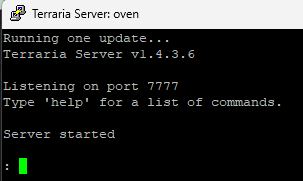
Your server is now ready to go! If you don’t want to use any mods but that’s no fun. Continue…
Up and running, let’s get to modding
- We can import mods from your client computer by copy pasting.
- We can also download mods from the Terraria server launcher by pressing B and giving the mod name but first we will need steam workshop / steamcmd to be installed.
I will continue by copying my client mods and transfer them to my server via WinSCP.
If you already have downloaded mods in tModLoader you can choose “Open Mods Folder” as shown in picture:
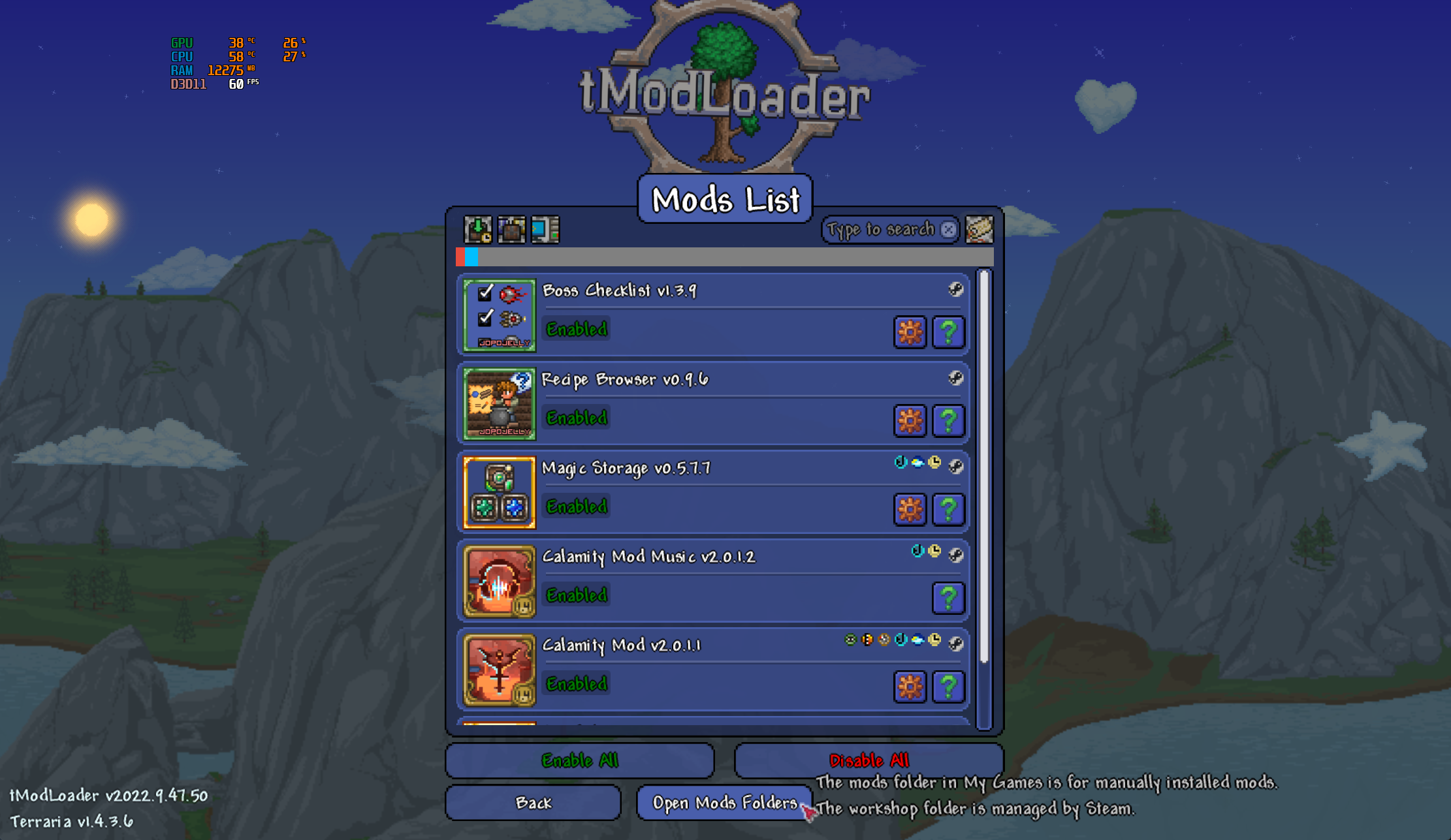
Then copy the mod files into your servers Mods folder:
/home/jekku/.local/share/Terraria/tModLoader/Mods/
Use the latest found folder for the mod from your Steam Terraria folder path

You will need to write down all of the mods you want to enable into “enabled.json” file as shown:
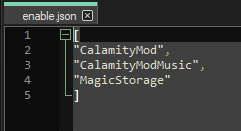
[
"CalamityMod",
"CalamityModMusic",
"MagicStorage"
]If you now launch the server you can use Mods Menu “m” to see if the mods are activated or not:
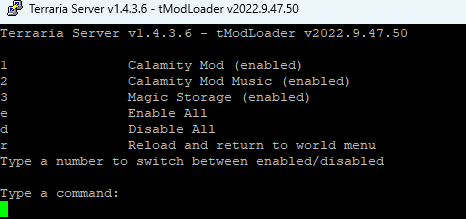
Everything should look normal and mods active! Now we get to testing!!
If you have a brand new server with firewall activated you might want to apply access for port 7777.
ufw allow 7777Let’s join into multiplayer with your server IP-address and see if Mods are going to get activated!
./start-tModLoaderServer.sh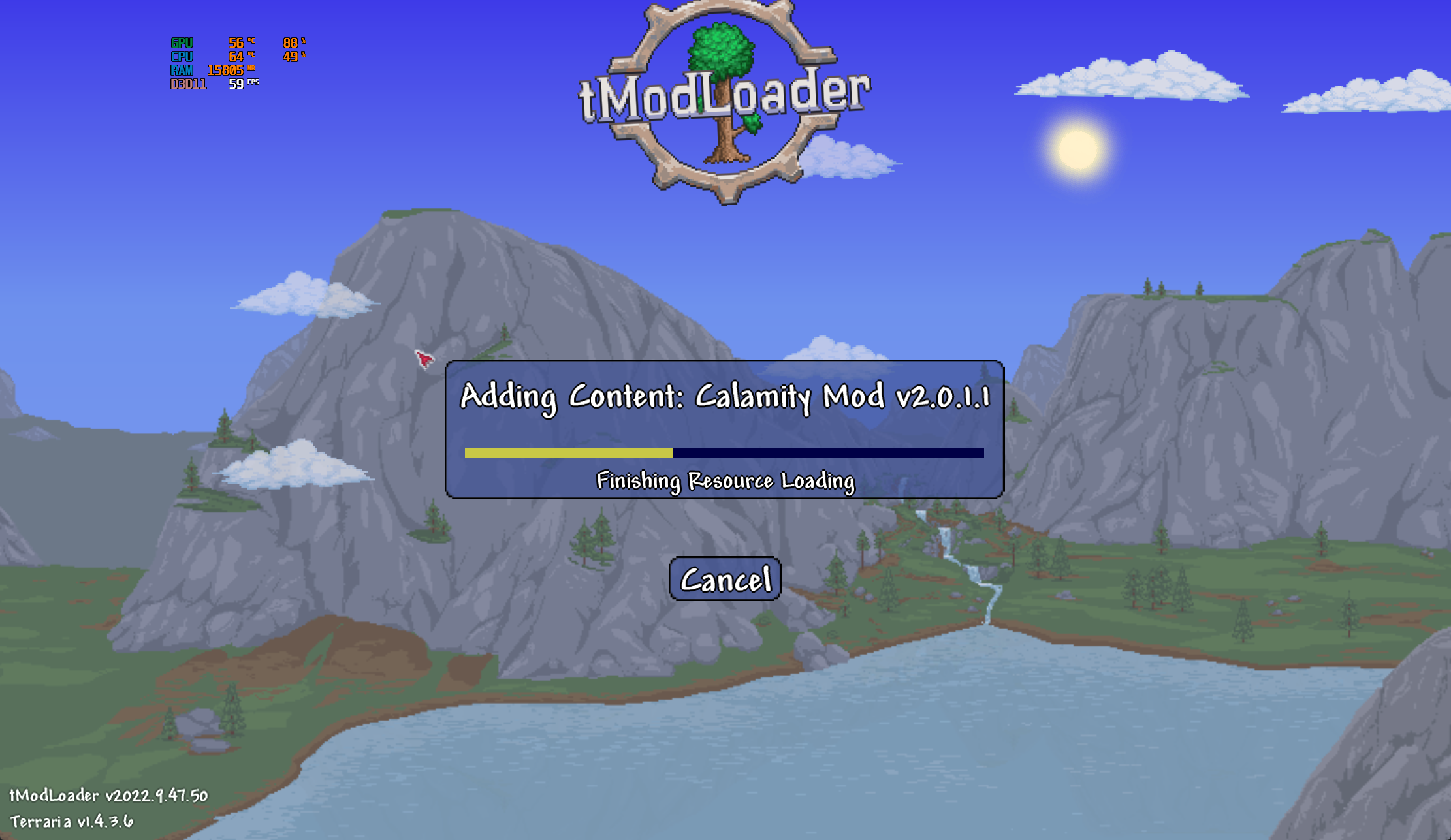
Configuring serverconfig.txt
I like to specify my World folder location into serverconfig.txt so i wont loss them into default locations.
serverconfig.txt
world=/home/jekku/tModLoader/Worlds/oven.wld
autocreate=3
worldname=oven
worldpath=/home/jekku/tModLoader/Worlds
Not working:
?modpath=/home/jekku/tModLoader/Mods?To automate it all
We will be running screen session with systemd to use tModLoader server as Jekku (User)
Create a new systemd file:
sudo nano /etc/systemd/system/tmod.serviceInsert into tmod.service, Modify <user> to your own username (3 times):
[Unit]
Description=server daemon for terraria
[Service]
Type=forking
User=<user>
Restart=on-failure
RestartSec=10
KillMode=none
ExecStart=/usr/bin/screen -dmS <user> /bin/bash -c "/home/<user>/tModLoader/start-tModLoaderServer.sh"
ExecStop=/usr/local/bin/terrariad exit
[Install]
WantedBy=multi-user.targetThis will use screen sessions to be also able to administrate the Terraria server session and use commands.
We can test this by running and also enable to it to run at server start / reboot.
sudo systemctl daemon-reload
sudo systemctl start tmod.service
sudo systemctl status tmod.service
sudo systemctl enable tmod.serviceNew screen session should be seen.
We can see available screen session with:
screen -ls
screen -r ID (this will connect to the running screen session)We can see from here that the server is up and running.
You can type in commands if you like to.
ctrl + a + d to exit screen session without terminatingYou can now also Start / Stop the server with systemctl:
sudo systemctl start tmod.service
sudo systemctl restart tmod.service
sudo systemctl stop tmod.serviceYou can also make the server to reboot if you want via crontab:
Reboots tmod.service everyday at 6am.
crontab -e
0 6 * * * sudo systemctl restart tmod.service
Now the server is up and running in the background and you are able to close your SSH session.
Enjoy!